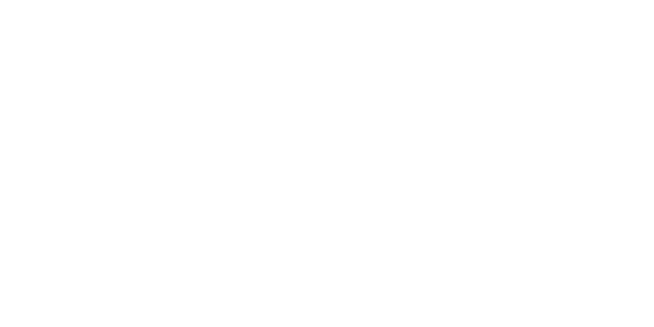How to set up a GA4 property alongside your existing UA property
If you have been in the Google Analytics interface recently you may have noticed the blue banner reminding users to migrate over to a Google Analytics 4 (GA4) property ahead of the sunsetting of Universal Analytics (UA) from 1st July 2023.

While this date is still a while off, there are many reasons to prioritise your migration. A key one for many users will be having year on year analysis available from the depreciation date, to be in this position you will need to have GA4 configured before the end of June 2022 – a much closer deadline.
Migrating sooner rather than later will also give you additional time to get comfortable with the new interface, as well as offering the opportunity to take your time transitioning any processes and reporting.
However, before jumping in with your migration, it is important to be aware of the fundamental differences between UA and GA4. If you are unfamiliar with the changes, please read our blog, GA4 vs Universal Analytics and visit the official resources in Google’s Help Centre.
So, you’re ready to migrate to GA4?
Follow our step-by-step guide to setting up GA4. This guide is for anyone currently using Universal Analytics who would like to set up GA4 to collect data in tandem.
To make setting up GA4 as simple as possible, Google have created a GA4 setup assistant wizard – to access the wizard you will need Editor access to the account. Once you have the correct access level, the wizard can be accessed by navigating to Admin > Property > GA4 Setup Assistant.

You will first be given the option to create a new GA4 property or to connect to an existing one. In this guide we will be creating a new property.
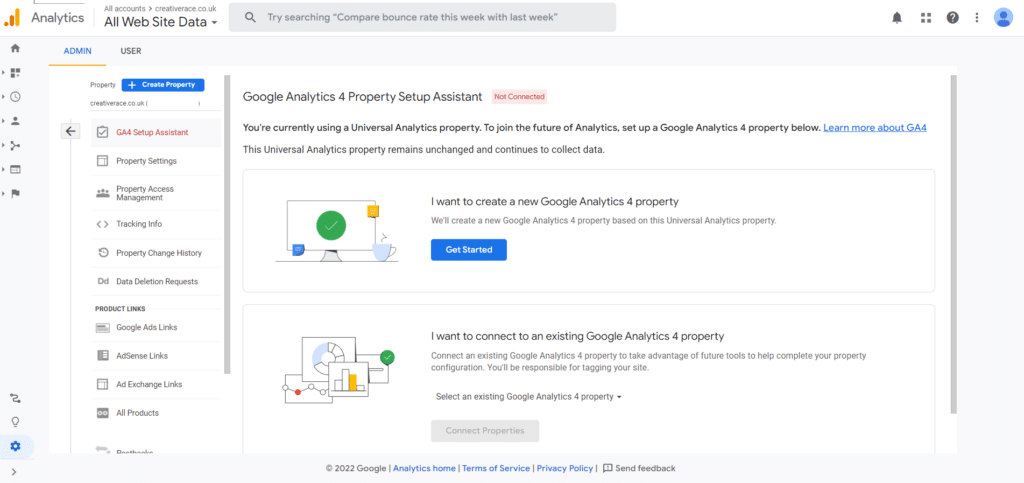
Then depending on your current Universal Analytics implementation, you may now have the option to enable data collection using your existing tags. This will only be an option for users with the gtag.js tag in place, if you use Google Tag Manager or the legacy analytics.js tag you will need to install new tags to use GA4.

Now, click to create your new property. The wizard will create the GA4 property, copying the property name, website URL, time zone, and currency settings from your Universal Analytics property. Enhanced measurement will also be enabled – please see Google’s Help Centre for the full list of events that will be automatically sent. There will also be a connection created between your UA and GA4 properties, this allows you to access the Setup Assistant in the new GA4 property – which can help to migrate configurations from your UA property to your GA4 property.
Once the setup wizard is complete you will see the success message “You have successfully connected your properties.”
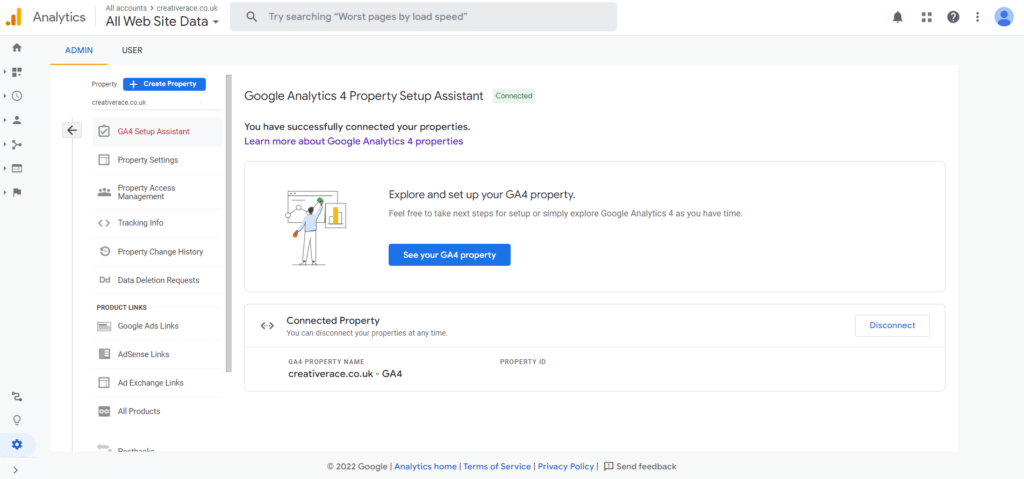
If you had (and selected) the option to enable data collection using your exiting tags, your set up is now complete. Please note there may be a small delay (up to 30 minutes) before data begins to appear in your new account.
If the set-up wizard was unable to use your current tag, you will now need to add the GA4 gtag.js tag to your site. There is no need to replace your previous tag for UA as data will continue to collect until 1st July 2023.
To find your new tag, navigate to your new property, then Admin > Property > Data Streams.

Here you will see all the data streams currently set up to the property, select Web then click on the stream. At this point there should be no data received.

Clicking on the data stream, you will find Tagging Instructions for both adding the tag directly to site or via Google Tag Manager.

If your site is tagged with Google Tag Manager, you will need to start by creating a GA4 Configuration tag. Populate the tag with your unique Measurement ID and set the Triggering to fire on All Pages.

Alternatively, if you would prefer not to use GTM, your developer can add the tag directly to site, as below.

Once your tag is in place your data stream will start to receive data and populate your GA4 account. Congratulations, the basic set up is now complete.
The next step is to replicate any event tracking (that is not included in the events that are automatically collected with enhanced measurement). This is where the set up becomes unique to your business. If you would like our Data & Analytics team to help set up Custom Event tracking to suit your needs, please reach out.
About the author:
Faye is the Analytics Lead at CreativeRace, heading up our Analytics & Reporting function. Previously, Faye worked at Jaywing for seven years, working with clients such as Kempinski, QHotels, TeamSport, and Hermes.